Cross Platform GUI
We now recommend a Registration GUI that is distributed as a plugin for Fiji (see below for details of the Classic MacOSX GUI). Currently this provides a simple way to install CMTK, select input images and registration parameters and construct appropriate registration scripts. However it does not actually run the final registration script - you still have to go to your operating system and run the script directly.
Install
Run
- Firstly ensure you have your folder structure set-up correctly. This is described in outline below. If you have trouble following any of the steps then please consult this detailed README distributed with the classic MacOSX GUI (formerly available at flybrain.stanford.edu).

- You will need:
- a folder called e.g.
yourregistrationfolderthen within this folder - a folder for the image stacks to be registered
images, where each image should be named as followsmystackmon_01.nrrd mystackmon_02.nrrd fredstack_01.nrrd fredstack_02.nrrd junestack_01.nrrd junestack_02.nrrd
The important bit here is the presence of
01.nrrd02.nrrdetc at the end of the file to ensure that the script can identify which channel is which. By default channel 1 will be used for the registration and up to 3 channels will be reformatted. - a folder containing your reference brain
refbraine.g.jfrc2.nrrd
- Run in Fiji via Plugins –> CMTK Registration –> CMTK Registration GUI
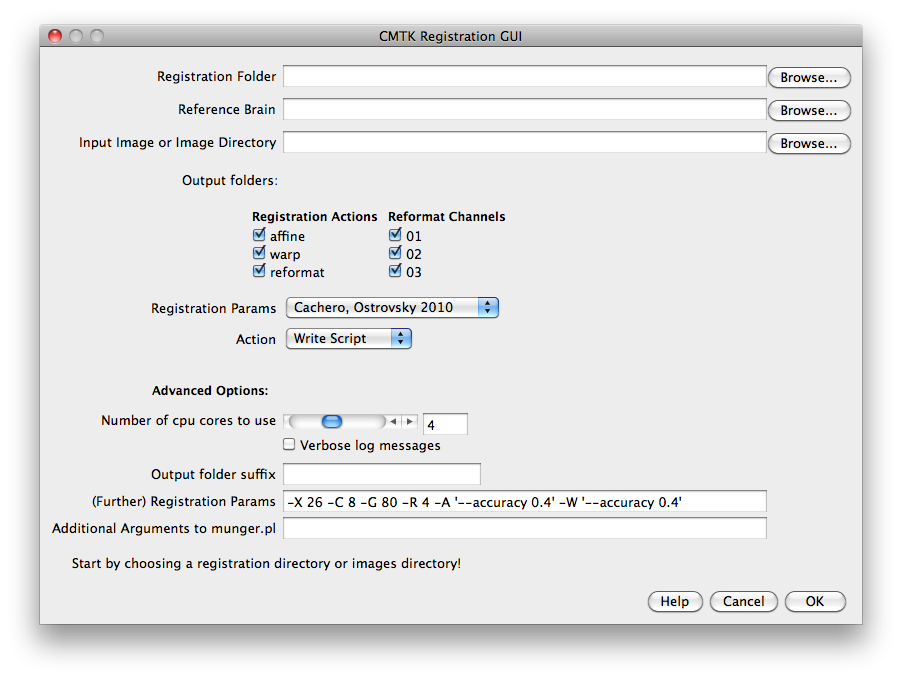
- Drag and drop requested files/folders onto the that appear
- You want to drag and drop the folder containing the images to be processed
~/yourregistrationfolder/imagesinto the Input Image or Image Directory dialogue box, note the Registation Folder dialogue box automatically populates as~/yourregistrationfolder. - You want to drag and drop
~/yourregistrationfolder/refbrain/refbrain.nrrdinto the Reference Brain dialogue box

- Ensure the Registration Params are set to Cachero, Ostrovsky 2010

- Action should be set to Write Script

- Select how many cores of your computers processor you would like to dedicate to the registration (the plugin automatically selects half the total number of cores available to it).
- Hit OK - this creates a small script in
~/yourregistrationfolder/commands - Navigate to the
~/yourregistrationfolder/commandsfolder, you will find a new file calledmunger_<todays date>_<time file created>.command, double click this to run the registration
Details
- This is a jython script for fiji and in theory should run on all platforms that fiji supports. We have tested it on mac and it should run without any trouble on linux. I am not so sure about Windows, though there is not fundamental reason why it cannot be made to work.
Sample Data
- 176 Mb test image data set available here
Classic MacOSX GUI
For some time we have provided a simple MacOSX only registration GUI formerly available at http://flybrain.stanford.edu/GUI.
This is being distributed via the zenodo website. The latest version is always accessible using the https://doi.org/10.5281/zenodo.1193265. All released versions are saved on zenodo and can be referred to via their own unique DOIs.
Unzip and put this somewhere sensible e.g. /Applications/ on a Mac. Then read the Readme (carefully) to learn how to prepare your images and start the registration. For the input images you will need to pay particular attention to file names.
You will likely also need to install a copy of Fiji/ImageJ to save your images in the preferred input format (nrrd) and then read the output (also in nrrd).